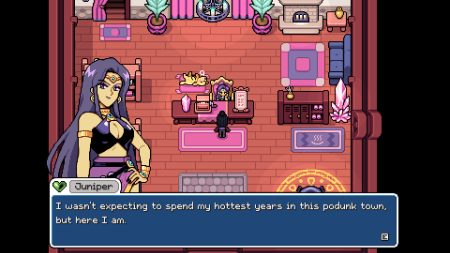Como Corrigir Crashes em Fallout: London
- Publicado em

O mod total overhaul Fallout: London está fazendo sucesso na comunidade Fallout, especialmente depois da estreia da série de TV. No entanto, alguns jogadores estão enfrentando crashes frequentes. Se você é um deles, aqui vão algumas dicas para resolver o problema.
Desative Decals
Abra o launcher do Fallout 4, vá em configurações gráficas e desative a opção ‘Decals’. Isso pode funcionar se você estiver usando uma placa NVIDIA RTX (séries 2xxx, 3xxx, 4xxx). Se preferir instalar um mod, a correção de Weapon Debris abaixo pode ser mais eficaz.
Desative Weapon Debris
Desative essa configuração no menu gráfico pelo launcher do Fallout 4. Isso pode melhorar a estabilidade e deve impactar minimamente a imersão.
Instale o Mod Weapon Debris Crash Fix
Esse mod pode eliminar os crashes sem precisar reduzir as configurações gráficas. Não se preocupe com as dependências, pois já são resolvidas quando você configura o Fallout: London.
Instale o Mod Buffout 4 e Modifique o Launcher
Esse é um passo mais detalhado. Siga os passos abaixo:
- Baixe o Buffout 4.
- Navegue até a pasta de instalação do Fallout 4 > Data > F4SE e substitua a pasta F4SE pela do arquivo .zip do Buffout 4.
- Encontre o f4se_loader.exe na pasta de instalação do Fallout 4 e crie um atalho (clique com o botão direito > Enviar para > Área de Trabalho – criar atalho).
- Clique com o botão direito no ícone da área de trabalho > Propriedades > Compatibilidade > Marque ‘Executar como administrador’.
- Renomeie o ícone da área de trabalho para Fallout: London (opcional).
- Lance o jogo usando esse ícone.
Se ainda estiver enfrentando crashes, use uma das duas correções acima também. Além disso, confira as correções do Buffout.
Reduza as Configurações Gráficas
Se desativar as opções acima não funcionar, você pode reduzir todas as configurações para ‘Low’ ou o que achar confortável, ou tentar as configurações abaixo, recomendadas pelo desenvolvedor técnico principal:
- Resolução: Nativa (ex: 1920×1080)
- Antialiasing: TAA
- Anistropic Filtering: 16x
- Windowed Mode: Off
- Texture Quality: High
- Shadow Quality: High
- Shadow Distance: High
- Decal Quality: High
- Lighting Quality: High
- Godrays Quality: Medium
- Depth of Field: Standard (Low)
- Ambient Occlusion: SSAO (High)
- Weapon Debris: Off
- Screen Space Reflections: On
- Wetness: On
- Rain Occlusion: On
- Motion Blur: Off
- Lens Flare: On
Atualize os Drivers Gráficos
Embora seja uma dica antiga, atualizar os drivers gráficos pode ajudar. Visite o site da NVIDIA ou AMD para baixar os drivers mais recentes, ou use os programas respectivos na bandeja do sistema.
Use Modo Janela Sem Bordas
Mude para esse modo nas opções gráficas (via launcher do Fallout 4). Não é uma solução ideal, mas pode funcionar para alguns jogadores.
Desative a Caixa de Seleção ‘Somente Leitura’
Alguns arquivos do Fallout 4 têm essa opção marcada, o que pode causar problemas. Para mudar isso, encontre os arquivos, clique com o botão direito e selecione Propriedades, depois desmarque a caixa ‘Somente Leitura’.
- CustomControlMap.txt: C:\GOG Games\Fallout 4 ou Program Files(x86)/Steam/steamapps/common/Fallout 4
- f4se.txt: Pasta de instalação (veja a linha acima) > Data > F4SE
Verifique se os Mods Estão na Pasta Correta
Se estiver instalando mods na pasta Fallout: London, tente instalá-los na pasta Fallout 4 (C:\GOG Games\Fallout 4\Data ou Program Files(x86)/Steam/steamapps/common/Fallout 4\Data).
Tweaks de Arquivos
BakaScrapHeap.toml: Encontre o arquivo BakaScrapHeap.toml no seu computador (C:\Program Files (x86)\GOG Galaxy\Games\Fallout 4 GOTY\Data\F4SE\plugins\BakaScrapHeap.toml para usuários GOG e Documents\My Games\Fallout4 para usuários Steam). Abra com o Notepad e mude ScrapHeapMult = 2 para ScrapHeapMult = 4.
config.toml: Encontre o arquivo config.toml no seu computador (C:\Program Files (x86)\GOG Galaxy\Games\Fallout 4 GOTY\Data\F4SE\plugins\Buffout4\config.toml para usuários GOG e Documents\My Games\Fallout4 para usuários Steam) e abra com o Notepad. Mude a configuração MemoryManager de ‘true’ para ‘false’ e salve.
Fallout4Prefs.ini: Navegue até C:\Users\SEUNOME\Documents\My Games\Fallout4\Fallout4Prefs.ini ou Documents\My Games\Fallout4, abra Fallout4Prefs.ini com o Notepad e procure a seção [NVFlex]. Mude os valores nesta seção e salve:
- bNVFlexEnable=0
- iQuality=0
- bNVFlexInstanceDebris=0
- bNVFlexDrawDebris=0
Como Corrigir Crashes Após o Trem em Fallout: London
Uma recomendação oficial é pressionar T quando o logo aparecer após a viagem de trem. Outra dica é se agachar e olhar para baixo assim que entrar no trem. Outras correções mencionadas ao longo deste guia também podem ajudar (particularmente as relacionadas ao Buffout, configurações e tweaks).